
Make the shape large (larger than you’ll need in the final masked image), right-click and choose Save as Picture.

The outline color will be visible in the final result, but the fill color (mostly) will not. Use a very different color to the fill so Office can easily tell the difference between the fill (to become transparent) and the outline you want to keep.Ĭhoose the Outline and color first then a much different fill color. That’s so faint that it all but disappears when converted to Transparent.Ĭhoose an outline for the shape, if you wish. OR: Use the Shape Fill color: White, Background 1, Darker 5% (just below full white on the color selector. Here’s the light-blue colored shape (left) compared to the picture we’ll be masking (right). The edge that’s left will (hopefully) not show on the masked image.
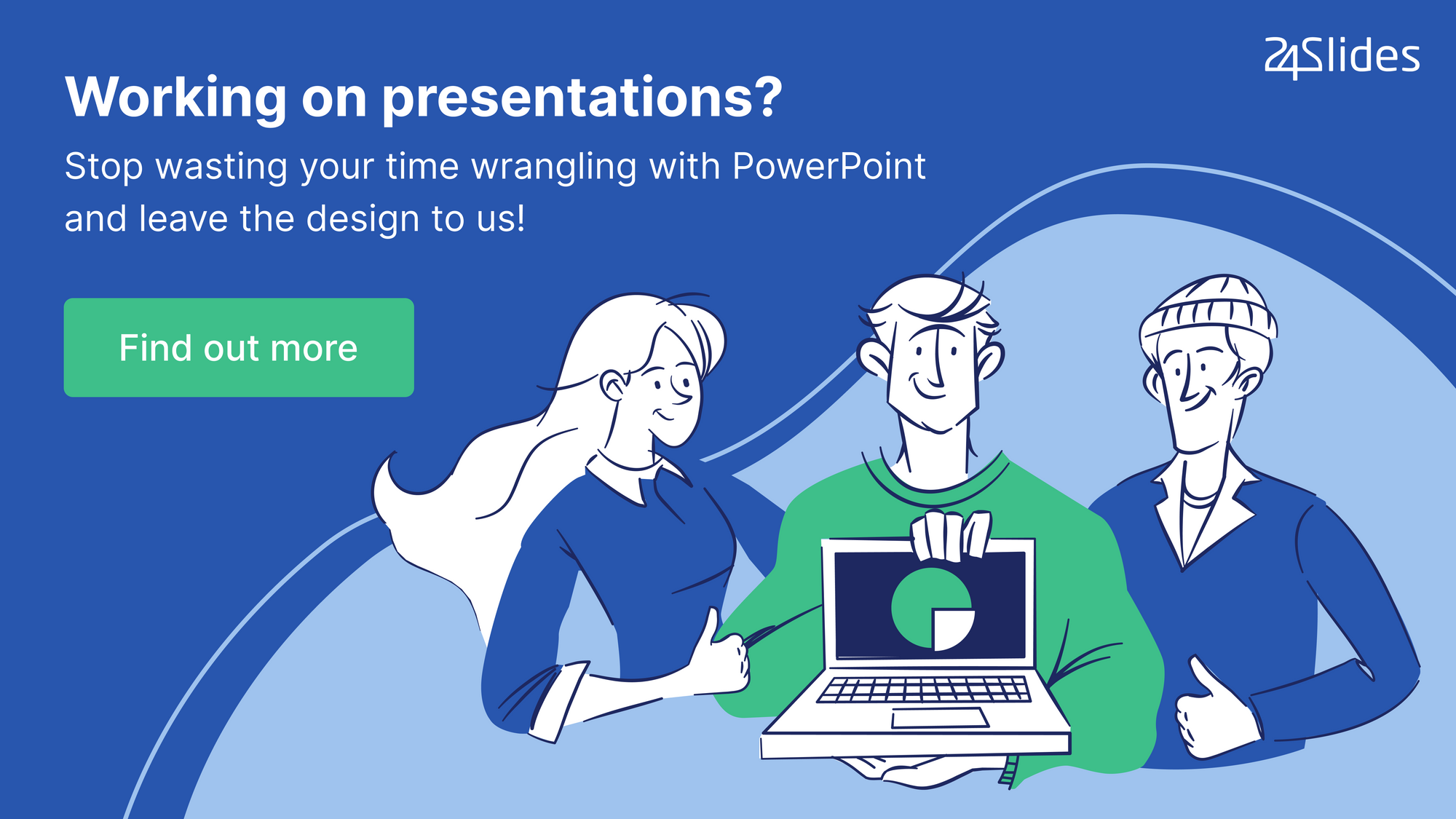
A faint color because Office’s ‘Set Transparent Color’ doesn’t completely convert the shape to transparency. Insert a Shape with a faint solid fill color that will blend with the picture you’ll be masking. Office 365/2019 Icons or other SVG graphic can also be used.Įdit options for SVG Icons in Office 365/2019 Fill Color and Outline Start by inserting a shape Insert | Illustrations | Shapes where you’ll see the same/similar choices that are in Crop to Shape. There’s a few tricks and traps along the way … Make a Shape or Icon
Finally overlay the shape/picture on the image you want to mask. In short: convert a shape to picture, then use ‘Set Transparent Color’ to make part of the shape transparent. This method has more steps but lets you move the picture and shape around to get exactly the look you want. We’ve already explained two simple ways to crop a photo to a shape or fill a shape with some options to move and resize each element.
Crop photo in circle in ppt for mac how to#
Here’s how to mask a photo with any Microsoft Office shape or icon and do it with full control over what appears from the original image. Thanks for joining us! You'll get a welcome message in a few moments.


 0 kommentar(er)
0 kommentar(er)
